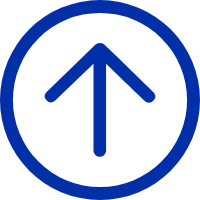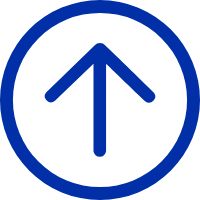R42D操作手册及常见问题解答
一、指示灯含义↓

二、R42D打印机基本设置及操作↓
1、标签学习:
注:第一次使用打印机、更换新规格纸张都需要先进行标签学习
1)手动标签学习:在打印机就绪状态下,长按确认键 2S,松开确认键,显示屏显示标签学习,按确认键选择“是”,打印机开始学习并走纸 3 张即 2 个缝标。
2)在Utility上进行标签定位学习:点击“标签自动学习”,打印机开始学习并走纸 3 张即 2 个缝标。
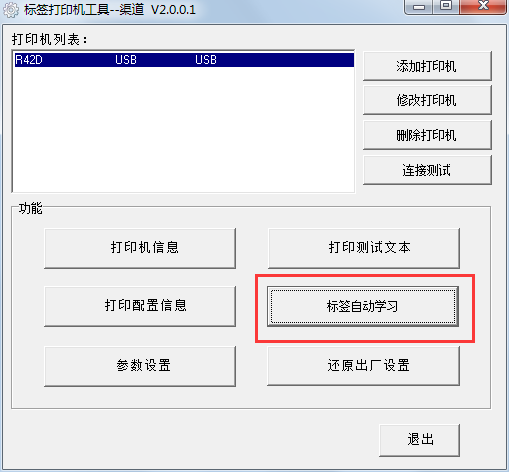
2、驱动安装:
驱动安装中异常情况及相应处理方案:
(1)驱动安装中出现以下提示:
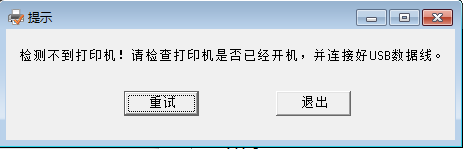
解决方案:确认打印机USB连接是否正常,确认连接正常后点击“重试”继续安装。
(2)驱动安装中如果出现以下提示,表示PC机系统上的“C:\WINDOWS\Driver Cache\i386\”目录下缺少文件“unidrv.hlp”:
解决方案:拷贝文件“unidrv.hlp”至目录“C:\WINDOWS\Driver Cache\i386\”下,然后再重新安装驱动即可。(该问题一般出现在XP系统中)

(3)驱动安装过程顺利,安装完成后在“设备和打印机”文件夹中却找不到相应的打印机。
解决方案:联系技术支持。
(4)安装过程手动安装包安装过程中出现提示:

解决方案:旧驱动问题,删除后安装新驱动可解决
2、驱动USB端口选择
客户重新拔插过USB线或者更换过打印机,会造成打印机的实际USB接口与驱动端口不相符,导致通讯异常,打印机无法正常打印
实际USB接口查看方法:右击“我的电脑”(或者“计算机”)---选择“管理”
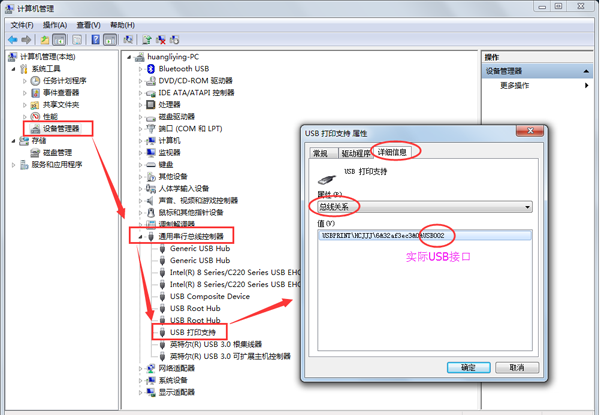
驱动端口务必与实际USB接口相一致
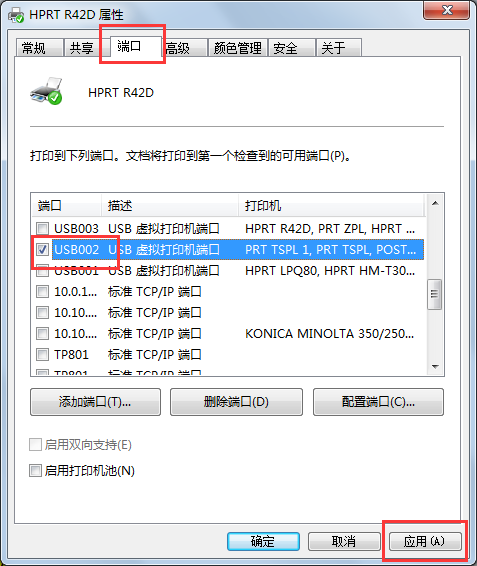
3、纸张规格设置
1)纸张规格设置:
新版驱动可支持直接在“打印首选项”新建纸张规格,或编辑旧有的纸张规格。设置完毕,务必点击“应用”,新的纸张规格生效。
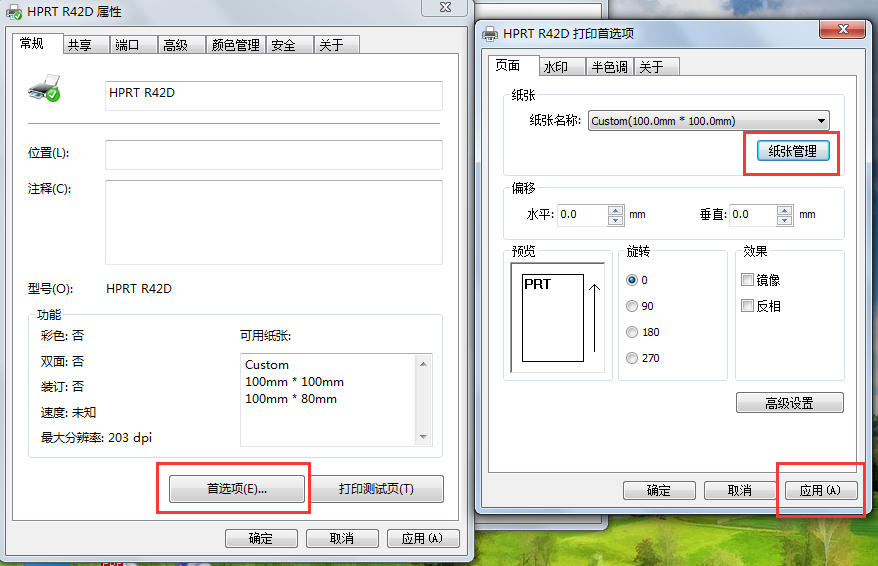
2)打印方向设置:可调整四个旋转角度打印方向。
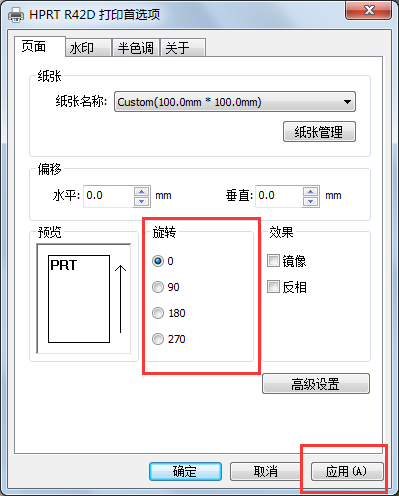
3)偏移距离设置:
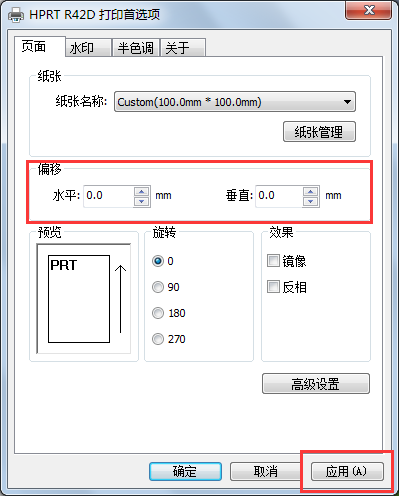
4)浓度调整:可实现1-15档的浓度值调整,1为最低浓度,15为最高浓度。
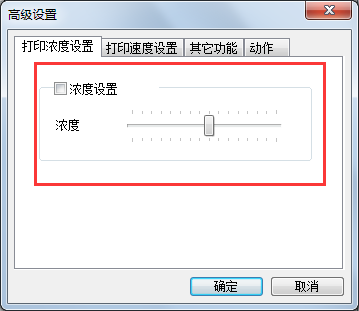
4、Utility使用介绍
1)Utility安装完毕后,双击打开工具界面,如下所示:

2)点击“添加打印机”,选择对应的打印机型号(R42D)、端口类别(USB),点击“确定”:
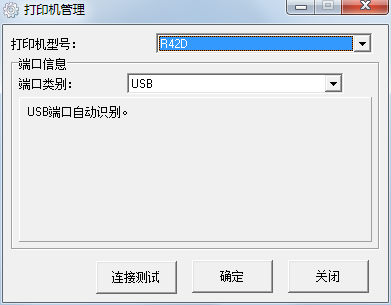
3)点击“连接测试”,并提示“连接成功!”,说明通讯正常,工具可正常使用。
“打印机测试”:“配置信息打印”可用于打印自检页;“打印测试文本”,可在其中输入文本进行测试。
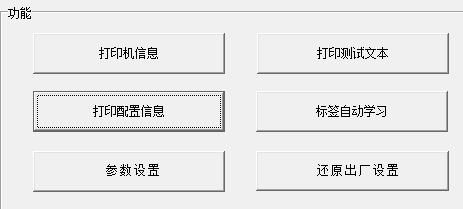
“参数设置”
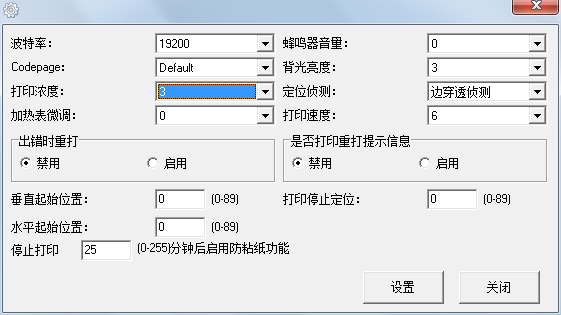
5、控制面板按键

按键操作
进纸键:
1)定长标签纸模式下按下此按键一次打印送出固定长度的标签
2)开机时长按此按键不放,蜂鸣器发出一声长鸣,松开按键后打印机打印出配置信息
暂停键:
1)打印机执行打印任务时,按下暂停键,打印机当前的打印任暂停,此时待机灯闪烁;再次按下此按键打印机执行未完成的打印任务
2)打印机执行打印任务的时候,长按暂停键5S,打印机取消当前的打印任务
退纸键:
退出当前纸卷
向上箭头:
1)待机模式下长按此按键进入背光亮度的调节;通过向上或向下按键可调整显示屏的背光亮度,亮度在最亮和最暗之间变化,按一下变化一次
2)菜单模式用于菜单选择
3)参数设置模式,用于向上调整参数
向下箭头:
1)待机模式下长按此按键,可进入浓度设置菜单,进入设置浓度设置菜单后,向下可以调低当前打印浓度,到最小浓度继续按此按键,打印机发出长鸣,表示无法继续下调;此时需要按向上箭头才能调高打印浓度(避免误操作,设置过高浓度造成热写头烧毁)
输入键:
1)确认当前的设置或选择
2)在参数设置模式下,可移动光标
返回键:
回到上一级菜单
6、控制面板进行打印机操作设置
以更改浓度操作为例:
1)待机显示模式下按一次菜单键进入打印机主菜单,按输入键进入打印设置选
2)打开打印设置选项后,按向上/向下箭头按钮选择浓度设置,按输入键进入浓度设置
3)进入浓度设置后,按向上/向下箭头按钮选择需要的浓度,按输入键进行确认
4)确认完浓度后,按返回键返回到待机显示页面,从而完成更改浓度设置操作
三、打印常见问题↓
常见问题1:打印不清晰问题。
情况a:打印机打印速度设置不正确。
解决方案:为获得最佳打印质量,应通过控制面板、驱动程序或软件为您的打印机设置可能的最低的打印速度。
情况b:为您的打印机选择了不正确的标签纸。
解决方案:可以根据需要,与您的经销商联系,以获取信息和建议。
情况c:打印机的打印浓度设置不正确。
解决方案:要获得最佳打印质量,应将打印浓度设置为适用于您打印机的最佳设置值。
情况d:打印头脏。
解决方案:清洁打印头和胶辊
常见问题2:标签上的打印对齐标记丢失。表单顶部对准标记的垂直偏移量过大。
情况a:胶辊太脏。解决方案:清洁打印头和胶辊。
情况b:介质导板位置不正确。解决方案:确保正确定位介质导板。
情况c:介质类型设置不正确。解决方案:将打印机设置为用于正确的介质类型。
情况d:标签纸装入不正确。解决方案:正确装入标签纸。
常见问题3:多张标签上出现较长的漏印痕迹。
出现原因:打印元件损坏。
解决方案:致电服务工程师。
常见问题4:未对准/跳过标签。
情况a:打印机未校准。解决方案:校准打印机
情况b:标签格式不正确。解决方案:检查您的标签格式并根据需要更正。
常见问题5:一到三张标签未对准或打印出错。
情况a:胶辊太脏。解决方案:清洁打印头和胶辊。
情况b:标签纸不符合规格。解决方案:使用符合规格的标签纸。
常见问题6:标签顶部位置垂直偏移。
情况a:打印机未校准。解决方案:校准打印机。
情况b:胶辊太脏。解决方案:清洁打印头和胶辊。
常见问题7:标签或图像垂直偏移。
情况a:打印机使用不连续的标签,但是却配置为在连续模式下工作。
解决方案:将打印机设置为正确的标签。
情况b:传感器校准不正确。解决方案:校准打印机。
情况c:胶辊太脏。解决方案:清洁打印头和胶辊。
情况d:标签纸装入不正确。解决方案:确保正确装入标签纸。
情况f:标签纸不兼容。解决方案:必须使用符合打印机技术规格的标签纸。
常见问题8:无法扫描打印在标签上的条形码。
情况a:因为打印太深或太浅,导致条码不符合规格。
解决方案:根据需要调节浓度或打印速度设置。
情况b:条形码周围没有足够的空白区域。
解决方案:在标签上的条形码和其他打印区域之间以及条形码与标签边缘之间至少留出3.2毫米(1/8英寸)。
常见问题9:自动校准失败。
情况a:标签纸装入不正确。解决方案:确保正确装入了标签纸。
情况b:传感器未检测到标签纸。解决方案:校准打印机。
情况c:传感器太脏,或定位不正确。解决方案:确保清洁并正确定位了传感器。
四、补充问题↓
问题1:打印任务下发了,为什么不打印?
现象描述:任务下发后停留在“已将测试页发送给打印机”的提示页面,“设备管理器”的驱动图标显示为;桌面右下角打印任务图标一直滞留,双击进入,可以看到打印任务。
情况a:打印任务显示“错误”状态。
解决方案:先确认驱动测试页是否能够打印,若不能,检查驱动端口是否选择正确,参考下文“USB端口选择”。
情况b:打印机为脱机状态。
解决方案:在空白处右击,取消脱机状态。
情况c:驱动测试页能够正常打印,但是打单系统下发的任务无法打印。客户安装多个驱动,打单系统未选中对应的打印机驱动。
解决方案:确认正确的打印机驱动,重新选择。
问题2:已将标签格式发送到打印机。打印多张标签后,打印机在标签上跳过、错误放置、丢失图像,或使图像扭曲。
可能的原因:串行通信设置不正确
解决方案:检查通信缆线长度,确保缆线无过长现象。‚应确保流控制设置匹配。ƒ检查打印机驱动程序中的端口是否与实际端口对应,且串口属性设置是否与打印机中的通讯设置一致。
问题3:控制面板的液晶屏显示我不认识的语言
可能的原因:通过控制面板或固件命令语言参数设置错误
解决方案:在控制面板显示屏上,滚动到LANGUAGE(语言)菜单。按OK(确定)查看此菜单中的项目。使用UPARROW(上箭头)或DOWNARROW(下箭头)在语言选项中滚动。此参数的选项以实际语言显示。以让用户能够更容易地找到自己认识的语言,选择要显示的语言
问题4:液晶屏字符或部分字符丢失
解决方案:可能需要更换显示屏,请致电服务工程师
问题5:更改参数设置后无法生效
情况a:某些参数设置不正确
解决方案:检查参数,并根据需要更改或重设。关闭打印机电源(O)然后再打开(I)电源
情况b:固件命令关闭了更改参数的功能或固件命令已将参数更改回前一设置值
解决方案:参看编程手册或致电维修技师
情况c:如果问题依然存在,可能是主逻辑电路板发生故障
解决方案:致电服务工程师
<p style="margin-top: 0px; margin-bottom: 0px; pad
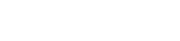
 iD4S
iD4S iT888
iT888 iT4S
iT4S iT4B
iT4B iT4X
iT4X T432
T432 J-5400
J-5400 iD2P
iD2P iE2P
iE2P Q31
Q31 iX4L
iX4L iX4P
iX4P iX6P
iX6P iT4R
iT4R iX4R
iX4R ET42
ET42 HN-1308SR/HN-1358SR
HN-1308SR/HN-1358SR HN-3308SR
HN-3308SR HN-3358SR/HN-3378SR
HN-3358SR/HN-3378SR HN-6208SR/HN-6278SR
HN-6208SR/HN-6278SR HN-3508SR/HN-7208HD
HN-3508SR/HN-7208HD HE-1218WA
HE-1218WA HP-2208SR
HP-2208SR HP-1207WA
HP-1207WA HN-3050SR
HN-3050SR M1
M1 RF1
RF1 E3PLUS
E3PLUS HM-A400
HM-A400