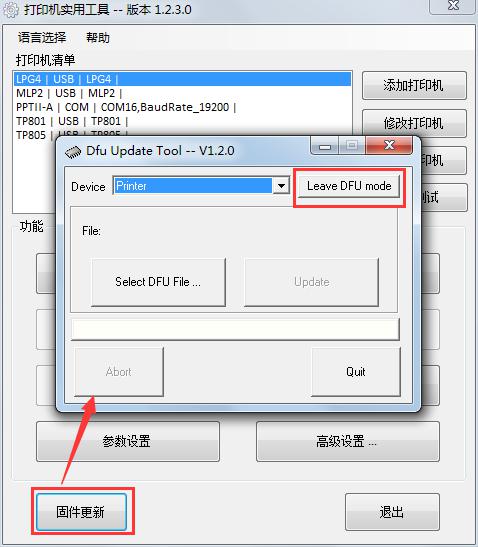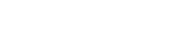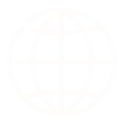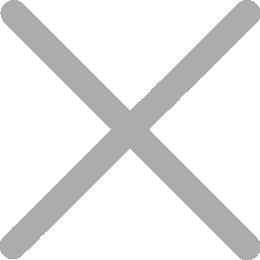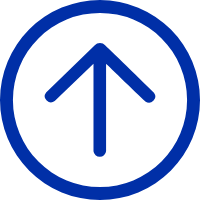G42D操作手册及常见问题解答
2020-06-10
一、G42D打印机指示灯说明 ↓
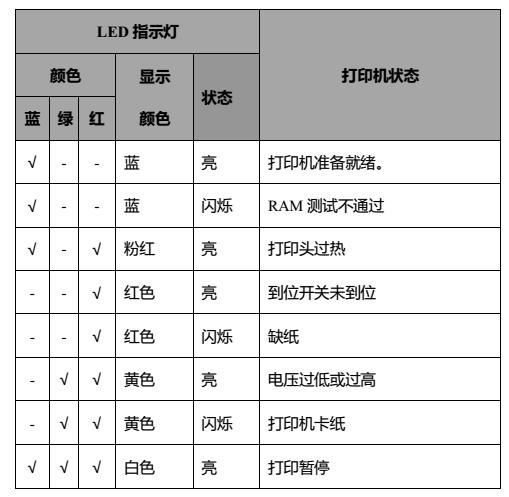
二、G42D打印机基本设置及操作 ↓
1、自检页打印:(通过自检页可以查看纸张类型和协议等配置信息)
1)按键打印:
(1)纸张,碳带(选择碳带打印)已正确安装于打印机上;
(2)关闭打印机;
(3)按住走纸按键不放,再按电源开关开机,当打印机开始打印自检页,松开按键。
2)通过工具打印:

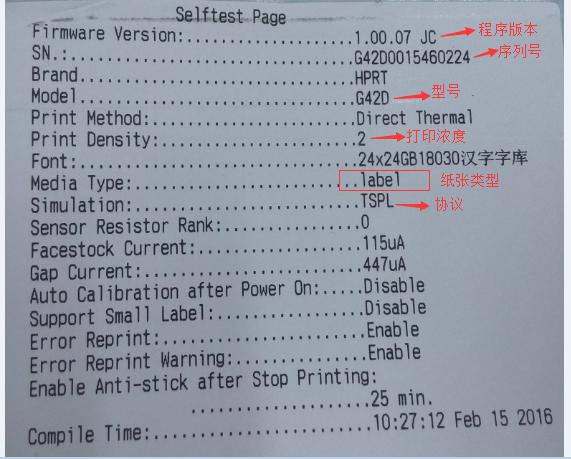
2、标签学习:
注:第一次使用打印机、更换新规格纸张都需要先进行标签学习。
1)手动标签学习:在打印机就绪状态下,长按走纸键 3S,待状态指示灯(蓝色)闪 2 下后,松开走纸键,打印机开始学习并走纸 3 张即 2 个缝标;当打印机在连续纸模式下进行学习,学习无效。
2)在Utility上进行标签定位学习:点击“高级设置”,选择“标签自动学习”,打印机开始学习并走纸 3 张即 2 个缝标;当打印机在连续纸模式下进行学习,学习无效。
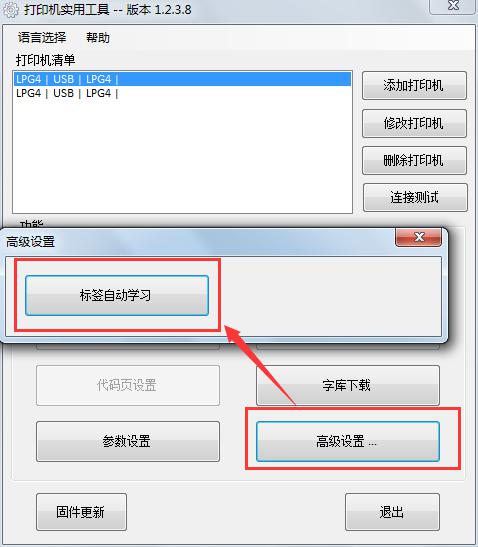
3、驱动安装:
安装前提:打印机开机,连接好USB线;
安装过程:直接双击驱动安装文件执行安装即可;
驱动安装中异常情况及相应处理方案:
(1)驱动安装中出现以下提示:

解决方案:确认打印机USB连接是否正常,确认连接正常后点击“重试”继续安装。
(2)驱动安装中如果出现以下提示,表示PC机系统上的“C:\WINDOWS\Driver Cache\i386\”目录下缺少文件“unidrv.hlp”:

解决方案:拷贝文件“unidrv.hlp”至目录“C:\WINDOWS\Driver Cache\i386\”下,然后再重新安装驱动即可。(该问题一般出现在XP系统中)
(3)驱动安装过程顺利,安装完成后在“设备和打印机”文件夹中却找不到相应的打印机。
解决方案:联系技术支持。
(4)安装过程手动安装包安装过程中出现提示:
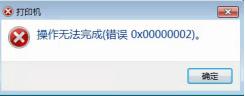
解决方案:
a.重装系统 ;
b.安装TSC驱动 “TSC.exe”(该问题只有个别用户会出现)——临时方案
4、驱动USB端口选择
客户重新拔插过USB线或者更换过打印机,会造成打印机的实际USB接口与驱动端口不相符,导致通讯异常,打印机无法正常打印。
实际USB接口查看方法:右击“我的电脑”(或者“计算机”)---选择“管理”
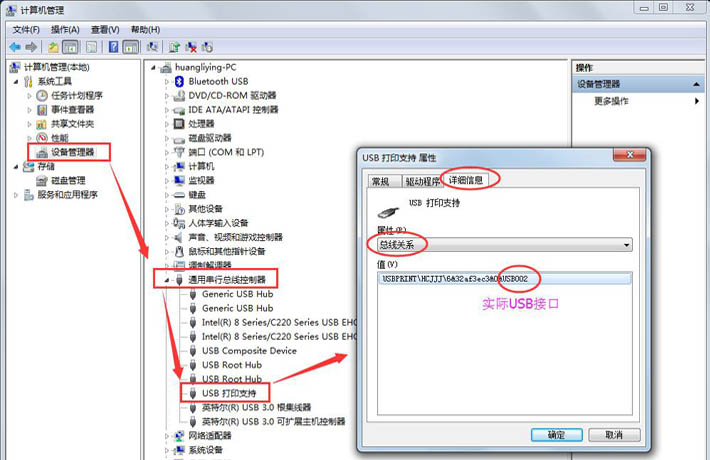
驱动端口务必与实际USB接口相一致:
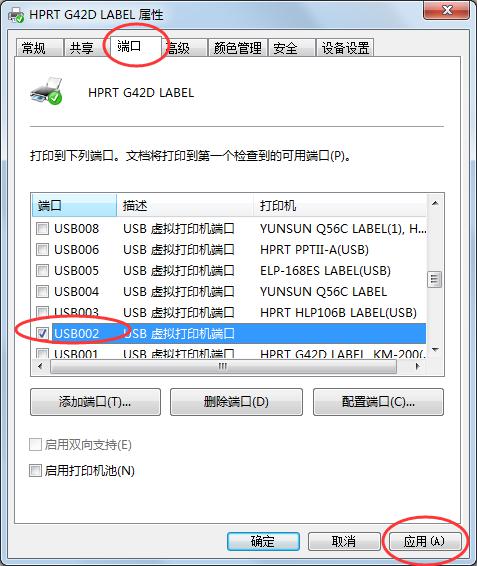
5、纸张类型设置:
打印机共支持3种纸张类型:连续纸、标签纸、黑标纸。不同纸张类型的切换可通过Utility配置工具实现:
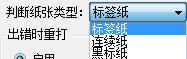
注:切换为标签纸或黑标纸模式后,需要重新标签学习。标签学习成功后,每按一次走纸键,可以刚好只走一张标签纸(或黑标纸)。
6、纸张规格设置
(1)旧版驱动:
通过鼠标选中相应打印机驱动,右击打开 “打印机属性”—“常规”—“首选项”—“高级”,进入高级设置界面如下:
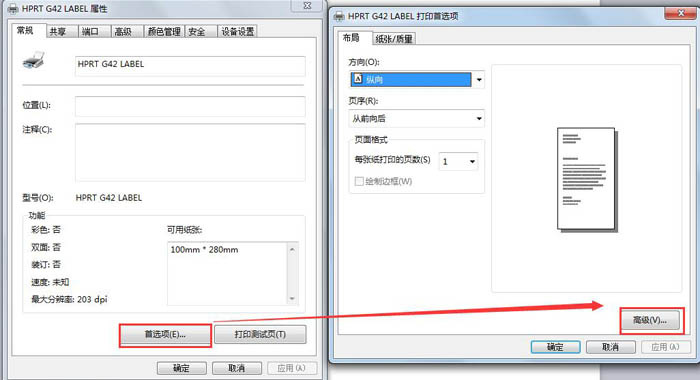
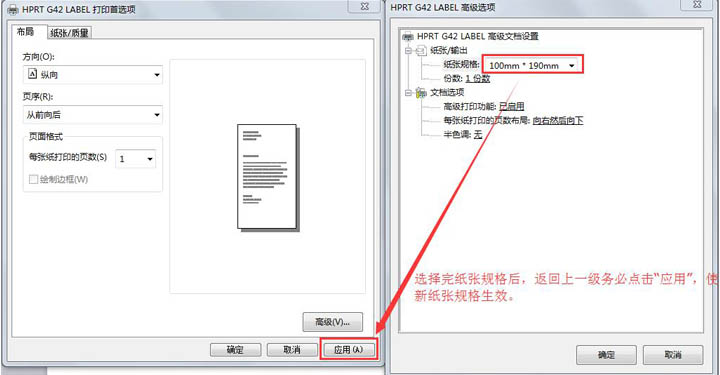
注:当“高级”---“纸张规格”中没有对应的规格,用户需要进入“打印服务器属性”进行新建表单,创建新的纸张规格,并在“纸张规格”中选中之。
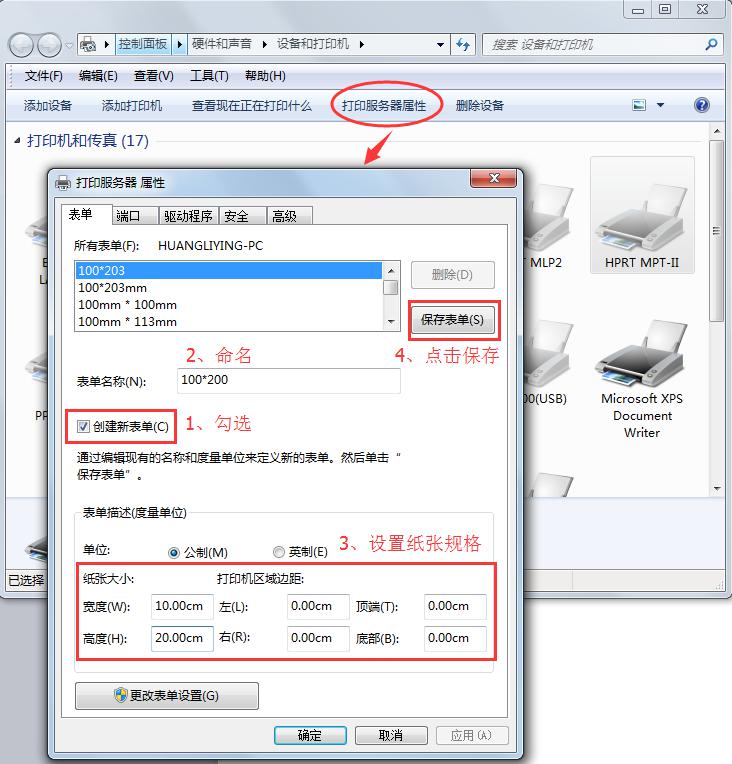
7、纸张规格设置(新版驱动):
1、纸张规格设置:
新版驱动可支持直接在“打印首选项”新建纸张规格,或编辑旧有的纸张规格。设置完毕,务必点击“应用”,新的纸张规格生效。
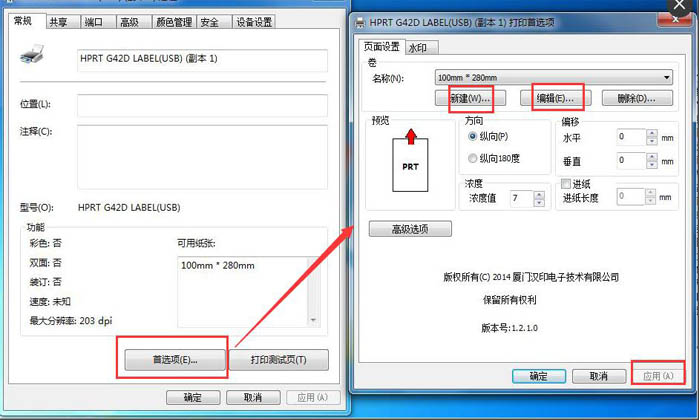
2、打印方向设置:可调整纵向正反两个方向的打印方向。
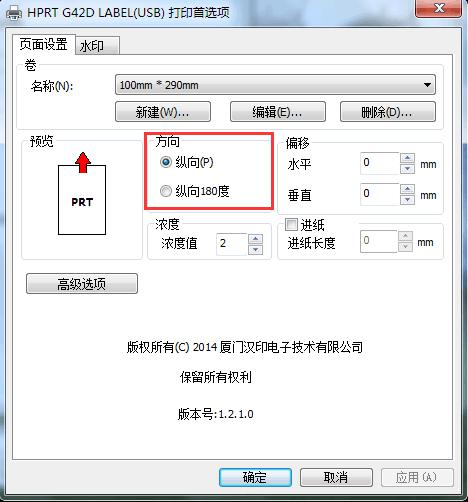
3、偏移距离设置:
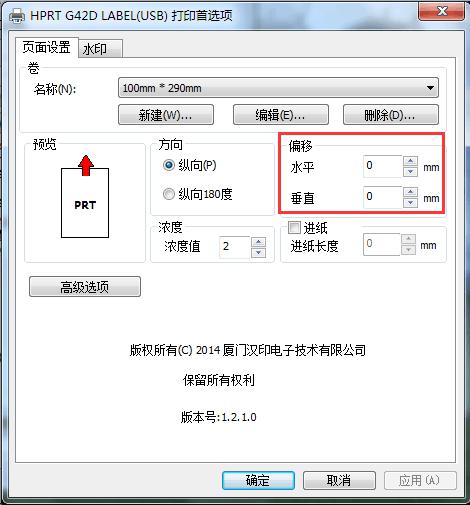
4、浓度调整:可实现1-7档的浓度值调整,1为最低浓度,7为最高浓度。
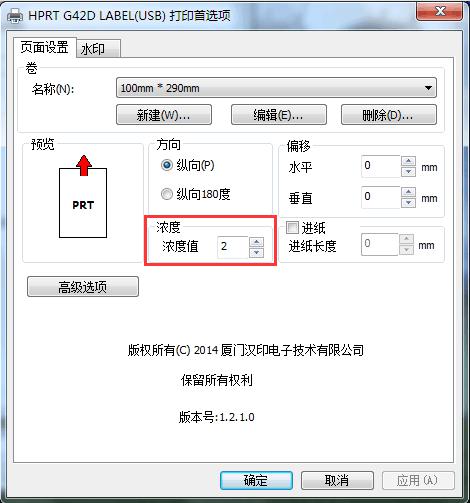
5、进纸长度:正值表示打印完走纸距离,负值表示打印完回退距离。

注:设置完务必点击“应用”,使设置的参数生效。
8、Utility使用介绍
1)UtilityTool安装完毕后,双击图标,打开工具界面,如下所示:
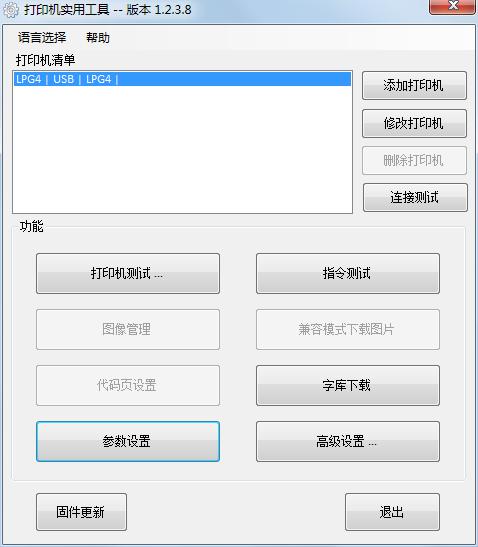
2)点击“添加打印机”,选择对应的打印机型号(LPG4)、端口类别(USB),点击“确定”:
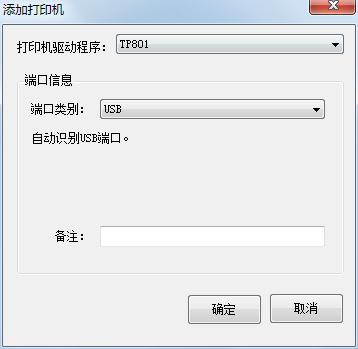
3)点击“连接测试”,并提升“连接成功!”,说明通讯正常,工具可正常使用。
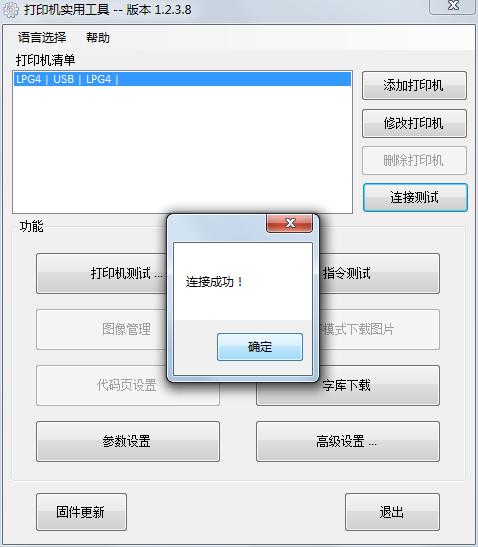
“打印机测试...”:“配置信息打印”可用于打印自检页;“打印测试文本”,可在其中输入文本进行测试。
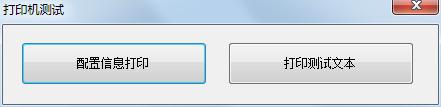
“高级设置”:“标签自动学习”
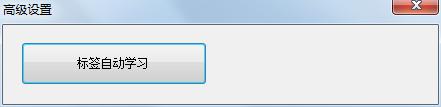
“参数设置”:对打印机各项参数进行设置。
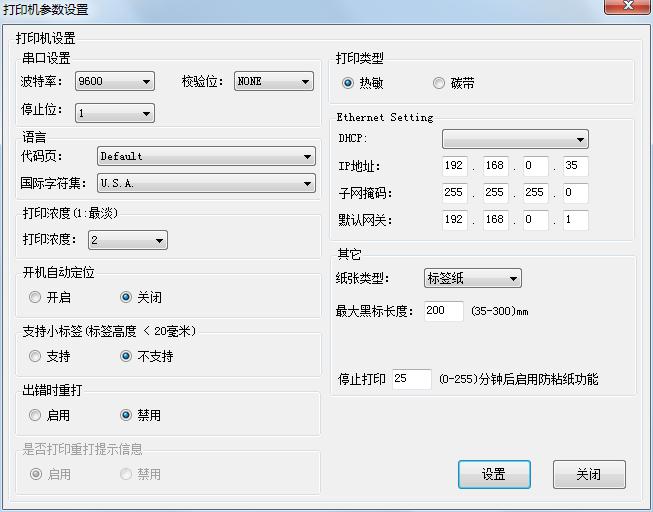
常用参数:
打印浓度:1~7档,值越高表示,打印浓度越大;
打印类型:热敏、碳带
纸张类型:标签纸、黑标纸、连续纸
三、常见问题以及解决方案 ↓
问题1:打印任务下发了,为什么不打印?
现象描述:任务下发后停留在“已将测试页发送给打印机”的提示页面,“设备管理器”的驱动图标显示为
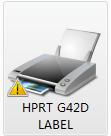 ;桌面右下角打印任务图标
;桌面右下角打印任务图标 一直滞留,双击进入,可以看到打印任务。
一直滞留,双击进入,可以看到打印任务。情况a:打印任务显示“错误”状态。

解决方案:先确认驱动测试页是否能够打印,若不能,检查驱动端口是否选择正确,参考下文“USB端口选择”。
情况b:打印机为脱机状态。
解决方案:在空白处右击,取消脱机状态。
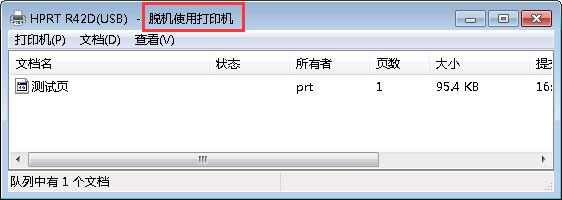
情况c:驱动测试页能够正常打印,但是打单系统下发的任务无法打印。客户安装多个驱动,打单系统未选中对应的打印机驱动。
解决方案:确认正确的打印机驱动,重新选择。
问题2:不通过驱动打印,通过“盒子”打单,为什么打印任务下发了却没有反应(打印不正常)?(多出现于“百世快递”用户)
解决方案:“盒子”的打印机厂商默认“斑马系列”,应更改为“快麦系列”。
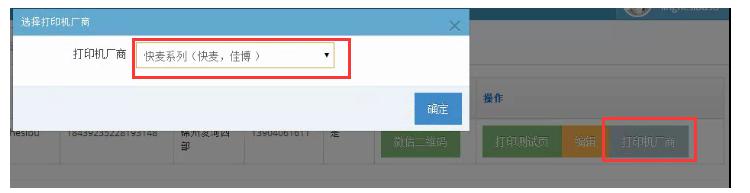
问题3:打印内容纵向错位。
解决方案:
1)打印自检页,确认纸张类型为“label”(标签纸);
2)确认 “打单模板---驱动纸张尺寸---实际纸张规格”三者一致;个别面单纸规格不标准,可适当将驱动“纸张规格”和面单“模板尺寸”的高度调低3mm左右。
3)重新标签学习
问题4:定位不准
a.打印中出现跳标;
b.打印完出纸很多
c.合上盖子出纸好几张
解决方案:
1)检查打印机的上、下侦测器:查看打印机上盖上的上侦测器遮光条圆孔是否正对打印机中间;开机状态下用手机聚焦上侦测灯,是否显示粉红色(部分手机无法捕捉到红外光线,则无此效果)。下侦测器的小三角标方向朝上,且对准打印机中间(如图所示)。
2)参考“问题3”的解决方案,若仍无法解决,请联系技术支持。

上侦测器示意图

下侦测器示意图
问题5:指示灯异常
打印机就绪状态为蓝灯常亮;工作中为绿灯常亮;暂停状态为白灯。当指示灯颜色与打印机的状态不相符时判定为指示灯异常。
情况a:闪红灯
解决方案:检查纸张是否放好,打印机盖子是否合紧;重启打印机,重新标签学习。若无法解决请联系技术支持。
情况b:闪黄灯,按走纸键不走纸
解决方案:检查是否卡纸,上、下侦测器位置重新放好纸张;重新标签学习。
情况d:非工作状态下绿灯常亮
解决方案:升级完毕后未退出DFU模式。打印机重启,打开Utility配置工具---“固件更新”---“Leave DFU mode”